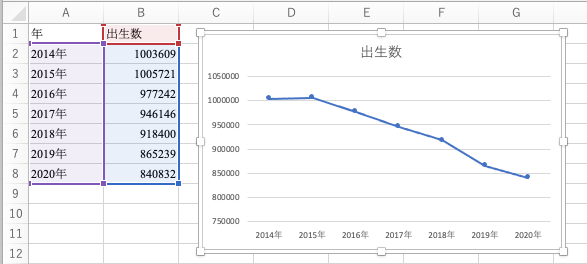
次のデータを考えましょう。
| 年 | 出生数 |
|---|---|
| 2014年 | 1003609 |
| 2015年 | 1005721 |
| 2016年 | 977242 |
| 2017年 | 946146 |
| 2018年 | 918400 |
| 2019年 | 865239 |
| 2020年 | 840832 |
これをExcelにコピペして,A1〜B8を選択し,「挿入」→「折れ線グラフ」(マーカー付き)を選んでください。
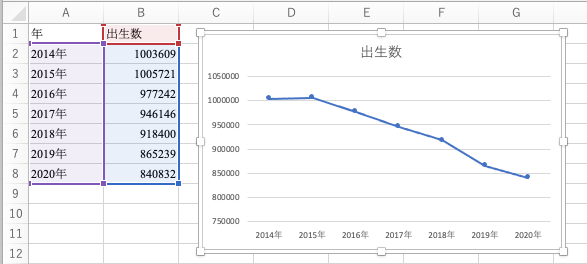
とりあえずグラフができました。
「折れ線グラフ」の代わりに「縦棒グラフ」を選んでも,やはり750000から始まるグラフになります。「折れ線グラフ」と「縦棒グラフ」はExcelにとっては同じ仕組みになっていて,横軸は文字列(順序尺度のカテゴリー変数)として扱います。
上の例では「年」の列をわざと「○○○○年」のような文字列にしましたが,データ作法としては,余計な「年」を取って数値だけにするほうがいいでしょう。
| 年 | 出生数 |
|---|---|
| 2014 | 1003609 |
| 2015 | 1005721 |
| 2016 | 977242 |
| 2017 | 946146 |
| 2018 | 918400 |
| 2019 | 865239 |
| 2020 | 840832 |
同じようにExcelにコピペしてやってみましょう。
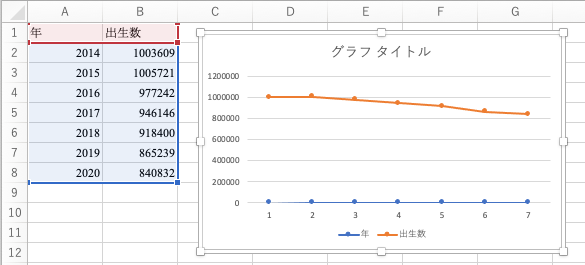
あれれ? なんか意図通りになっていませんね。
「縦棒グラフ」にしても,やはり変です。
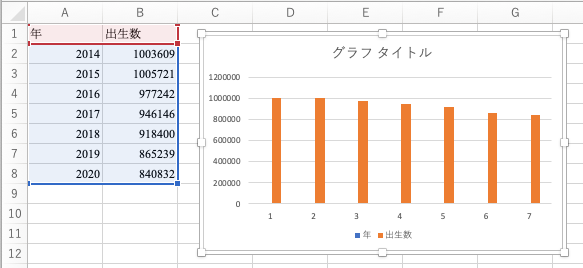
試しに,データ作法としてはまずいかもしれませんが,列名の「年」を消してから,A1〜B8を選択し,「折れ線グラフ」を描いてみましょう。
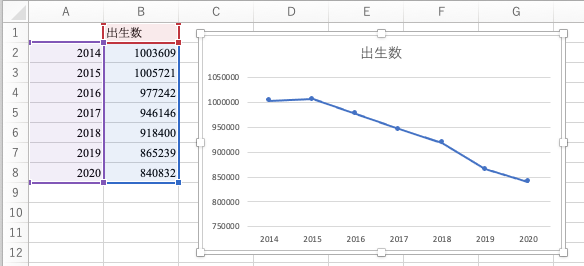
なぜか,これならうまくいきました。
あるいは,折れ線グラフや棒グラフを描く範囲は「出生数」B1〜B8 だけにして,あとでグラフエリアを右クリックして「データの選択」で「横(項目)軸ラベル」を A2〜A8 に設定する方法もあります。
[2022-02-17追記] 年を数値ではなく日付型(例えば2014/1/1と入力して書式yyyyで年のみ表示)にすればうまくいくと教えていただきました。さらに,一度散布図として作った後に「グラフの種類の変更」で折れ線グラフに変更するという手も教えていただきました。
もっと簡単に意図通りにするには,普通に A1〜B8 を選択して,「折れ線グラフ」ではなく,「散布図」(マーカー付き,線分で結ぶ)を選びます。
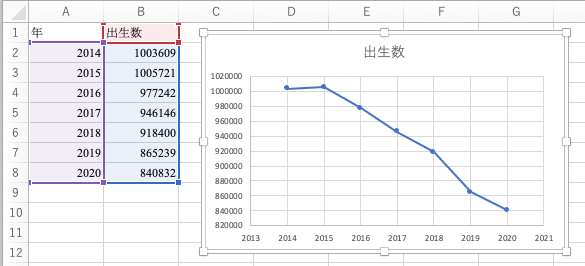
このくらいのちっぽけなデータなら,散布図も折れ線グラフもあまり変わりませんが,もうちょっと大きなデータになると,見栄えの違いは顕著になります。
| 年 | 出生数 |
|---|---|
| 1971 | 2000973 |
| 1972 | 2038682 |
| 1973 | 2091983 |
| 1974 | 2029989 |
| 1975 | 1901440 |
| 1976 | 1832617 |
| 1977 | 1755100 |
| 1978 | 1708643 |
| 1979 | 1642580 |
| 1980 | 1576889 |
| 1981 | 1529455 |
| 1982 | 1515392 |
| 1983 | 1508687 |
| 1984 | 1489780 |
| 1985 | 1431577 |
| 1986 | 1382946 |
| 1987 | 1346658 |
| 1988 | 1314006 |
| 1989 | 1246802 |
| 1990 | 1221585 |
| 1991 | 1223245 |
| 1992 | 1208989 |
| 1993 | 1188282 |
| 1994 | 1238328 |
| 1995 | 1187064 |
| 1996 | 1206555 |
| 1997 | 1191665 |
| 1998 | 1203147 |
| 1999 | 1177669 |
| 2000 | 1190547 |
| 2001 | 1170662 |
| 2002 | 1153855 |
| 2003 | 1123610 |
| 2004 | 1110721 |
| 2005 | 1062530 |
| 2006 | 1092674 |
| 2007 | 1089818 |
| 2008 | 1091156 |
| 2009 | 1070036 |
| 2010 | 1071305 |
| 2011 | 1050807 |
| 2012 | 1037232 |
| 2013 | 1029817 |
| 2014 | 1003609 |
| 2015 | 1005721 |
| 2016 | 977242 |
| 2017 | 946146 |
| 2018 | 918400 |
| 2019 | 865239 |
| 2020 | 840832 |
まず「折れ線グラフ」です。
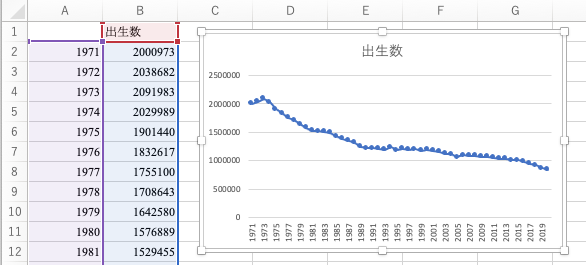
「散布図」です。
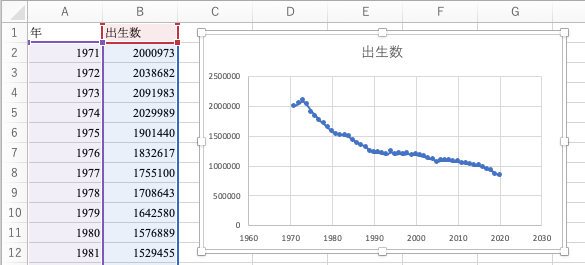
「散布図」で,横軸の「軸の書式設定」で最小値を1970,最大値を2020にしてみました。
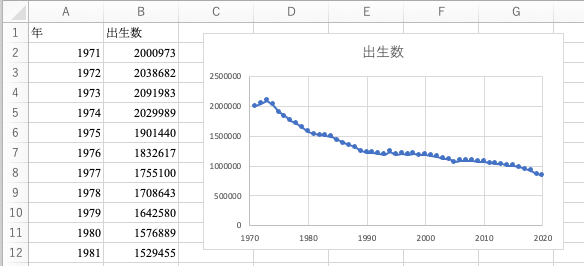
ここまでは横軸のデータが等間隔(等差数列)でしたが,このデータのように等間隔でないこともよくあります。気が向いたときに測定した体温のデータのように,時刻が不規則なこともあります。このような場合も,散布図ならうまく描けます。
RやPythonで描く折れ線グラフは,Excelでいう「散布図」に相当します(つまり横軸は文字列ではなく数値です)。Excelでも「折れ線グラフ」でなく「散布図」を使いこなすようにしましょう。
Last modified: