 をダブルクリックしてWinSCPを起動します。
をダブルクリックしてWinSCPを起動します。このページは三重大学での実習専用です。
ファイル転送にFTPを使うと,パスワードなどが漏れる可能性があります。FTPS(FTP over SSL/TLS),SFTP(SSH File Transfer Protocol),SCP(Secure CoPy)のような「S」(Secure=安全な)の付く方式を使いましょう。三重大学ではWinSCPをよく使っています。
2018年度以降の学生は,自分のPCに必要なアプリをインストールする必要があります。ネットワーク関係でよく使うのは Tera Term と WinSCP です。これらのサイト(特にWinSCPのサイト)は広告が多いので,不要なものをインストールしないように十分注意してください。
昔は Tera Term もよく使いましたが,今は Windows 10 に ssh クライアントがデフォルトで入るようになりましたので,そちらを使うほうが楽です。また,WSL で Ubuntu などをインストールしている場合は,そちらを使うのも手です。
 をダブルクリックしてWinSCPを起動します。
をダブルクリックしてWinSCPを起動します。
「ホスト名」に oku1.edu.mie-u.ac.jp と入れ,「ユーザ名」「パスワード」は空欄のまま,「ログイン」をクリックします:
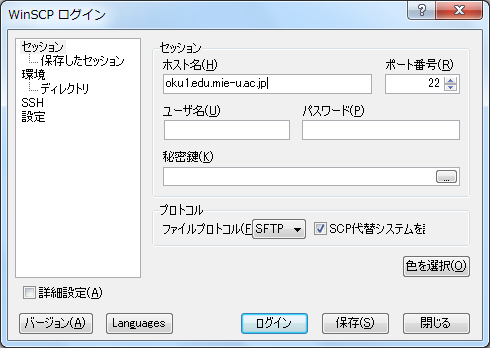
最初は次のような警告画面が出ます。サーバの鍵(フィンガープリント)が
f7:5e:9a:5a:77:0b:df:41:5a:bd:93:22:d9:4b:a4:6f
であることを確認して「はい」をクリックします(下の図の鍵は古いものです)。
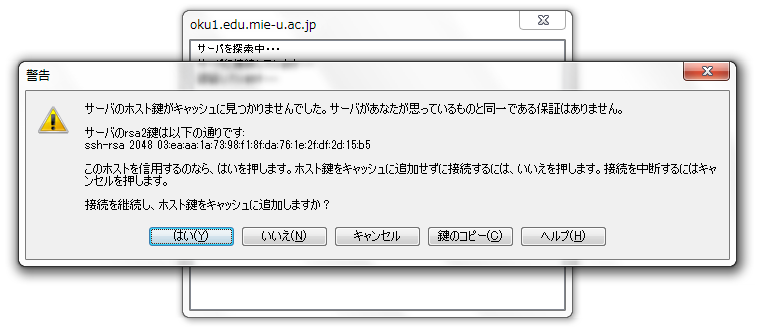
「ユーザ名」に自分のユーザ名を入れます。
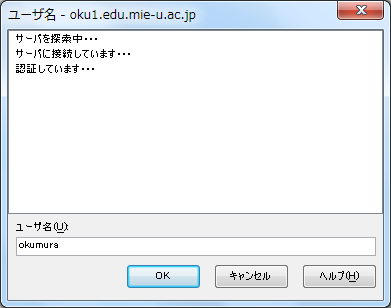
「パスワード」に自分のパスワードを入れます。
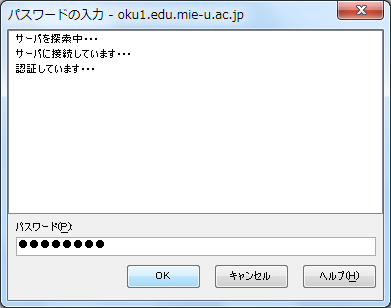
最新のWindows 10なら,WSL(Windows Subsystem for Linux)でUbuntuが使えます。ストアからUbuntuを無料で購入してインストールしてください。
適当な場所に public_html というフォルダを作って,その中に index.html などを作ります。
「エクスプローラー」(フォルダのアイコン)で public_html の一つ上に移動し,上のアドレスバーのようなところに bash と打ち込んでEnterを押します。立ち上がったbashの黒い窓に,コマンドを打ち込みます。アップロードのためのコマンドは,基本的には
rsync -auvz public_html ユーザ名@oku1.edu.mie-u.ac.jp:
でよいのですが,ローカルのファイルシステムがUbuntuでなくWindowsの場合はパーミッションがおかしくなりますので,
rsync -auvz --no-p --chmod=D755,F644 public_html ユーザ名@oku1.edu.mie-u.ac.jp:
のようにすれば,ディレクトリは755,ファイルは644になります。
頻繁に使うなら,上のようにしてbashを立ち上げるのでなく,Windows Terminalを入れるほうがいいかもしれません。
Macの場合は,ターミナルを開いて,その中に
mkdir public_html
と打ち込めば,ホームディレクトリに public_html というフォルダができます。この中に index.html などを作って,
rsync -auvz public_html ユーザ名@oku1.edu.mie-u.ac.jp:
と打ち込めば,変化した部分だけが圧縮されてサーバに送られます。逆に,サーバの中のものを自分のMacに持ってくるには
rsync -auvz ユーザ名@oku1.edu.mie-u.ac.jp:public_html .
とします(最後のピリオドを忘れないように)。
Last modified: